Pencatatan keuangan adalah langkah penting dalam menjaga keuangan pribadi agar teratur. Dalam blog ini, kita akan memandu langkah-langkah membuat aplikasi pencatatan keuangan sederhana menggunakan MIT App Inventor. MIT App Inventor adalah platform pembuatan aplikasi visual yang memungkinkan siapa pun, termasuk pemula tanpa pengalaman pengkodean, untuk membuat aplikasi Android.
Berikut adalah langkah-langkahnya :
1. Pastikan kalian telah mendaftar di App Inventor.
2. Tentukan fitur-fitur utama yang ingin Anda tambahkan dalam aplikasi pencatatan keuangan Anda
3. Mulailah proyek baru dengan memilih "Projects" lalu pilih "Start New Project.
4. Buat Splash Screen menggunakan elemen-elemen UI. Pada Screen dapat menambahkan berbagai elemen seperti Image dan Teks dengan mudah. Jika kesulitan menambahkan mengatur elemen tersebut gunakan layout seperti HorizontalArrangement.
Tampilan Desain UI
Tampilan Block atau Pengkodean
5. Tambahkan elemen-elemen UI seperti Label, TextBox, dan Button untuk memungkinkan pengguna memasukkan data keuangan. Dengan menambahkan Screen baru dengan menggunakan Add Screen dan atur namanya menjadi Buat_Transaksi.
Tampilan Desain UI
Tampilan Block atau Pengkodean
6. Lalu menambahkan beberapa Screen baru dengan menggunakan Add Screen dan atur namanya menjadi Halaman Utama. Pada Halaman Utama ini tambahkan elemen-elemen yang dibutuhkan seperti Button, Image, Label, dll. Jangan lupa gunakan Layout agar tampilan menjadi rapi.
Tampilan Desain UI
Tampilan Block atau Pengkodean
7. Lalu uji coba aplikasi untuk melihat tampilan UI yang telah dibuat dan apakah aplikasi dapat berjalan apa tidak.
a. Tampilan Splash Screen.
b. Tampilan Buat Transaksi sebelum diinputkan teks
c. Tampilan Buat Transaksi sesudah diinputkan teks.
d. Tampilan Halaman Utama sebelum data terinput,
e. Tampilan Halaman Utama sesudah data terinput.
Membuat aplikasi pencatatan keuangan sederhana dengan MIT App Inventor tidak hanya memudahkan proses pencatatan keuangan harian, tetapi juga memberikan pandangan mendalam tentang pengembangan aplikasi. Dengan mengikuti langkah-langkah ini, Anda dapat membuat aplikasi personal yang sesuai dengan kebutuhan keuangan Anda.
Semoga panduan ini memberikan pemahaman yang jelas dan memudahkan perjalanan Anda dalam menciptakan aplikasi pencatatan keuangan menggunakan MIT App Inventor. Selamat mencoba dan selamat mengelola keuangan Anda dengan lebih efektif melalui teknologi!






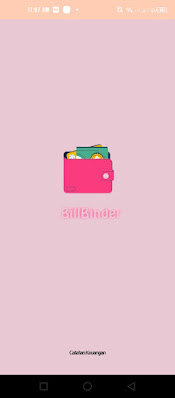

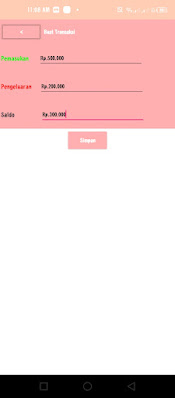


Komentar
Posting Komentar